Whether you’re a novice or talented artist, you’ll want to keep sketching and drawing to perfect your craft or skill and take your art to a whole new level.
With a digital sketchbook, you have an infinite number of canvases on which you can create unique sketches or drawings for keepsakes, to share with others, or even sell.
If you have a tablet like the iPad, which works with Apple Pencil, you can get creative with some good drawing apps available on the platform.
Two of these apps are Procreate and Sketchbook. These apps make sure you don’t have to spend money to get all the tools you need, only to run out of ink and have to spend again to replenish your supplies.
Both drawing apps are chock-full of features and tools that’ll help you get creative. The best part is that you can even draw while on the go depending on the device you’re working from.
In this comparison guide, we’ll review Procreate vs Sketchbook based on what they are, how they work, their features, pricing, pros, and cons. At the tail end of this post, we’ll recommend our best pick among the two based on our unbiased reviews of both tools.
- Procreate vs Sketchbook: What They Are And How They Work
-
Sketchbook vs Procreate: Features
-
Procreate
- Interface and Gestures
- Colors
- Accessibility
- Apple Pencil
- Keyboard Shortcuts
- QuickMenu
- Widgets
- Gallery
- Palm Support
- QuickShape
- Stroke Stabilization
- Accessibility
- 3D model painting
- With Apple Pencil’s precision, you can turn 3D Model surfaces into breathtaking pieces of art. To really make your work shine, use tweaks, effects, and materials brushes to add gloss and reflectivity.
- Page Assist
- Importing PDFs
- QuickMenu Gestures
- Recent Brushes
- Brush Library and Studio
- Color Management
-
Sketchbook
- Intuitive and Streamlined User Interface
- Erasers
- Brushes
- Sketchbook has a variety of brush types, including pencils, markers, airbrushes, paint, smear, and more. Brushes are very adjustable, allowing you to achieve whatever style you desire.
- You can choose from a wide range of brushes, including pressure-sensitive brushes, textures, glows, spatter, and more.
- Brushes help you draw within SketchBook, and they include erasers, markers, pens, and pencils, among other things. Depending on the device you’re using and the version of Sketchbook you’re running, the brushes can be found in different sections.
- For example, the brushes will be in the Brushes menu if you have a smaller mobile device. However, the Brush Palette in most versions comes with a preset collection of brushes.
- You can use the Brush Editor, Brush or Double Puck, or Brush Property sliders on the Brush Palette’s side to alter brushes.
- Brushes and tools for editing brushes are slightly different in each version of Sketchbook. Brushes can be created, customized, saved, and shared in some versions.
- Transforms
- Rulers and Guides
- Steady Stroke
- Predictive Stroke
- Time-lapse recording
- Selection Tools
- Sketchbook Gallery
- Symmetry
- If you want to sketch one side of something, Sketchbook mirror helps you draw the other side. Alternatively, if you want to draw flowers, mandalas, or other symmetrical circular objects, use the Symmetry tools.
- You can use these tools to draw a portion of something and have Sketchbook mirror or rotate it as you draw. When drawing something from the front, such as a portrait, symmetry is extremely useful.
- Animation
- FlipBook
- Layers
- Layer Editor
- Colors
- Smooth Lines
- Symmetry in motion
- Natural pen interaction
-
Procreate
- Sketchbook vs Procreate: Pricing
- Procreate vs Sketchbook: Similarities & Differences
- Sketchbook vs Procreate: Pros & Cons
- Procreate vs Sketchbook: Which One Is Better?
Procreate vs Sketchbook: What They Are And How They Work
Procreate

Procreate is one of the best digital art applications you can use thanks to its speed and capabilities. Savage published Procreate 5.2 in November 2021, which means that it’s getting lots of fresh and exciting upgrades on a regular basis.
If you want the finest drawing app to rule them all, Procreate is one of the most powerful sketching, painting, and illustration applications for professionals.
To create the ultimate masterpiece, Procreate gives you access to exclusive tools, while allowing you to make your own tools as well.
Explore more Procreate–like tools here.
Sketchbook

Sketchbook goes where your imagination takes you, whether they’re short sketches or fully finished works of art. It’s as if you’re drawing on paper when you’re working in Sketchbook.
Architects, designers, and concept artists will benefit from Autodesk Sketchbook, a drawing and painting application for creative professionals. It enables them to create great illustrations in less time while being productive across all key platforms and devices.
Through an easy, distraction-free user interface and professional drawing and painting tools, the app strives to provide a superior drawing experience. It also maximizes drawing space while remaining hidden until you need to access a tool.
Sketchbook is popular because of its elegant design and natural drawing experience, which is devoid of interruptions so you can concentrate on capturing and expressing your ideas.
Plus, it has all the cool features of a pro-grade painting program, but with an experience tailored to artists who draw on tablets.
Sketchbook is also versatile, quick, and great for working on the go, thanks to Dropbox connection and the ability to import and export Photoshop-friendly files.
Sketchbook vs Procreate: Features
Procreate
Interface and Gestures
Procreate’s multi-touch gestures and minimal, streamlined interface offer effortless control and help you make your workflow faster while keeping your art in focus.
Colors

When it comes to color adjustments, Procreate includes a variety of interface options to suit your workflow. Color can be dragged and dropped into your artwork while palettes can be saved, imported, and shared.
Procreate comes in a range of color schemes to suit your tastes. This allows you a variety of color selection, saving, and adjustment options.
After you’ve chosen the correct hue, the color disc gives you a new approach to regulate color saturation. Also included is the Color Disc, a novel approach to select the ideal hue and adjust color saturation.
And, if you prefer a more traditional approach to digital color, you can use the Hue, Saturation, and Brightness sliders in the Classic Color Picker. The color theory tool can help you boost the impact of your artwork while Harmony creates quick color schemes from your color selections.
You can use precision sliders to duplicate exact colors. The Hue, Saturation, Brightness, Red, Green, Blue, and Hexadecimal numerical inputs are all controlled by these sliders.
Swatches are a great way to save your favorite colors. You can create and import harmonious palettes so you always have the color scheme you need and then share, organize, or save them in your Palette Library for use later on.
Create your artwork with Color Profiles that are optimized for use on-screen or in print. Procreate supports sRGB, P3 Wide Color, and CMYK color spaces. Alternatively, you can use your own custom color profiles.
Accessibility
Anyone can use Procreate as it has accessibility features that make it easy for people, including those with physical challenges, to create digital art.
Procreate has accessibility features to help make digital art more accessible to everyone.
Apple Pencil
You can use Procreate with the precision, speed, and sensitivity of Apple Pencil.
Keyboard Shortcuts
Pair keyboards that are compatible with Procreate to access a slew of advanced tools.
QuickMenu
This menu is customizable, and you can activate or invoke it quickly for convenience and one-touch flexibility.
Widgets
Widgets are available in Procreate, which you can add to your home screen and jump quickly to the last thing you were drawing.
Place a Widget on your home screen to instantly jump back into the last artwork you worked on.
Gallery
Create the perfect canvas by organizing Procreate gallery however you want it to look.
Procreate lets you view art in preview animations, full screen, or swipe through your creations in a selection or stack without leaving the gallery. You can also organize your gallery using stacks to speed up your workflow and keep your work tidy.
When done, you can import images or share your work with others. You can import and export across a plethora of image formats in Procreate.
Palm Support
Palm Support is a built-in form of palm rejection in Procreate. It may be used with either a conventional capacitive stylus or your finger.
The feature allows you to use gestures while resting your palm on the iPad screen’s surface, without worrying about painting on the canvas. You can enable or disable Palm Support or even alter the level.
QuickShape
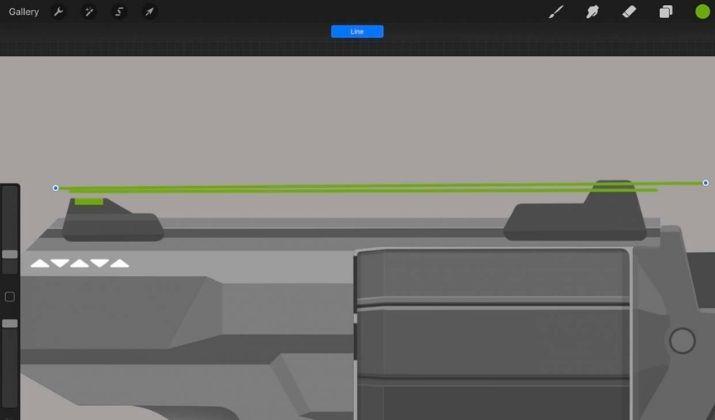
Make a stroke on the canvas and keep your finger still at the end of it. Procreate will quickly snap your stroke into a shape or a straight line using the QuickShape feature.
Continue dragging to tweak your shape, or let go and press the Edit Shape button in the notification bar to make more changes. In your Gesture Controls, on the Prefs tab of the Actions menu, you can change how QuickShape is activated.
Stroke Stabilization
As you produce smooth bold lines and exquisitely tapered strokes, inking has never been so effortless. For a professional finish, you can add stroke and pressure smoothing into your brush or across all your strokes.
Accessibility
Procreate delivers new accessibility tools for all artists that have been redesigned to make them more powerful, attractive, and fun to use.
3D model painting
With Apple Pencil’s precision, you can turn 3D Model surfaces into breathtaking pieces of art. To really make your work shine, use tweaks, effects, and materials brushes to add gloss and reflectivity.
Page Assist
To see all of your ideas in one easy-to-navigate notebook, turn on Page Assist. It’s perfect for producing storyboards, cartoons, or simply jotting down your thoughts as they come to you.
Importing PDFs
You can import PDFs into Procreate and easily flick through, annotate, and export them.
QuickMenu Gestures
Activate the new Next and Previous Page actions in QuickMenu to make navigating Page Assist as simple as a flip.
Recent Brushes

Continue from where you left off. All your recently used brushes are accessible with a single tap. Recent Brushes auto-populates with your most recently used brushes, and you can pin your favorites to keep them handy at all times.
Brush Library and Studio
In Procreate, you can make a statement with more than 200 handcrafted brushes. The app includes a brush library with everything from pencils, inks, and charcoals to artistic brushes that create wonderful painting textures.
The Brush Studio allows you to customize each brush, or you can download hundreds of brushes to suit any style. You can even create your own unique brushes if that wasn’t enough.
Color Management
You can paint and draw with any color you like. Color Dynamics, Color Harmony, and Color History provide you with unrivaled color control and flexibility.
You can touch and hold the canvas at any time to select the perfect hue, or utilize the Color Companion to stay out of menus and in the zone of creativity.
Picking complementary colors is so straightforward with the intuitive UI that the process of discovering your next hue is effortless and, more importantly, enjoyable.
Also Read: Krita vs Photoshop
Sketchbook
Intuitive and Streamlined User Interface

Sketchbook’s intuitive and streamlined UI doesn’t get in the way of your drawing process. It gives all the tools a professional artist deserves, such as layers and blend modes.
You’ll see the default UI when you first open Sketchbook with a canvas and toolbar available in all versions of the app. Depending on the platform and version you’re using, the rest of the UI will be slightly different.
Erasers
A variety of erasers are included in various brush packs in the Brush Library, as well as two firm and soft erasers in the Brush Palette.
Tools in Sketchbook
To help you create your image, Sketchbook provides a variety of sketching tools, primarily found in the toolbar in most versions.
Shape and Draw Style tools are available for making ovals, circles, rectangles, and lines, among other shapes.
Brushes
Sketchbook has a variety of brush types, including pencils, markers, airbrushes, paint, smear, and more. Brushes are very adjustable, allowing you to achieve whatever style you desire.
You can choose from a wide range of brushes, including pressure-sensitive brushes, textures, glows, spatter, and more.
Brushes help you draw within SketchBook, and they include erasers, markers, pens, and pencils, among other things. Depending on the device you’re using and the version of Sketchbook you’re running, the brushes can be found in different sections.
For example, the brushes will be in the Brushes menu if you have a smaller mobile device. However, the Brush Palette in most versions comes with a preset collection of brushes.
You can use the Brush Editor, Brush or Double Puck, or Brush Property sliders on the Brush Palette’s side to alter brushes.
Brushes and tools for editing brushes are slightly different in each version of Sketchbook. Brushes can be created, customized, saved, and shared in some versions.
Transforms
You can move, rotate, scale, flip, mirror, and distort your digital artwork using transform tools and gestures.
Rulers and Guides
Are you having trouble drawing a straight line, a circle, an ellipse, or a curve? Use the rulers and guides in the toolbar to help you out.
Steady Stroke
To draw smoother, more consistent strokes, use Steady Stroke. The offset between your cursor and the stroke can be set in Steady Stroke. This assists in the creation of smooth strokes. The longer the gap between your cursor and the stroke, the larger the offset.
Predictive Stroke
When drawing with your finger or slowly, Predictive Stroke can assist you to enhance the quality of your strokes. This gives you a little more control if you don’t have a stylus, and can be useful if you’re a newbie who is drawing slowly and making timid strokes.
Also Read: Krita vs GIMP
Time-lapse recording

Only Android and iOS devices support time-lapse recording.
The feature records a movie and saves it to your Photos folder. It only captures frames when you’re sketching while you’re working. You get one second of footage for every 16 frames you capture. If you zoom in to do detailed work while drawing, the recording will catch it.
Selection Tools
Selection tools come in various shapes and sizes. Use some of these to help you choose a selection type. These tools can be used as masks in addition to the usual uses. Plus, you can select a region and limit the paint to that area. You won’t have to be concerned about paint spilling outside the selection’s boundaries.
Sketchbook Gallery
The Gallery is only visible on mobile devices when using Sketchbook. Your sketches are saved in the Gallery. If you worked on something and want to revisit it, you can find it in the Gallery if it isn’t still on your canvas, and view it when you access the Gallery.
Symmetry
If you want to sketch one side of something, Sketchbook mirror helps you draw the other side. Alternatively, if you want to draw flowers, mandalas, or other symmetrical circular objects, use the Symmetry tools.
You can use these tools to draw a portion of something and have Sketchbook mirror or rotate it as you draw. When drawing something from the front, such as a portrait, symmetry is extremely useful.
Animation
FlipBook animation tools, including keyframes and a timeline, are available in Sketchbook Pro for Mac and Windows desktop.
FlipBook
Do you enjoy flipbook animation and wish to make fun, animated images? Try making FlipBooks! Anyone using a desktop version of Sketchbook’s Preferences can use this functionality.
Layers
Fill in the blanks with color to bring your sketch to life. You may color your work with a variety of approaches in Sketchbook, including dynamic linear and radial gradients, by using layers and color fill tools.
Layers aid in the organization of the content of your image. They’re frequently used in intricate drawings and projects, and can be combined, organized, and reordered to produce an image.
Layer Editor

All of your layers and layer tools are stored in the Layer Editor. Layers can be added, deleted, rearranged, grouped, and even hidden.
Blending modes, opacity settings, layer transparency toggles, as well as standard editing tools, are available, as is a default background layer that can be buried to create an alpha channel or used to determine the image’s overall background color.
Colors
Your brush has colors to help you express yourself on the canvas. The Color Editor contains the majority of the coloring tools (with the exception of Flood Fill). The color tools are accessible and their positions differ depending on the version of Sketchbook you’re using.
The Color Editor has a color wheel to select a color, a color picker to grab a color, a transparent color to create a custom eraser, and buttons to access the HSL, RGB, and Randomize (certain versions) sliders, as well as the color swatches.
Smooth Lines
Sketchbook includes the tools to help you sketch with precision, or whether you just want a little guidance while you’re drawing. Traditional rulers, curved rulers, ellipses, and French curve tools are all available to help you draw precisely smooth strokes.
Symmetry in motion
By mirroring your pen strokes to create elaborate drawings fast, Sketchbook’s vertical, horizontal, and radial symmetry tools can help you record your concept more easily.
Natural pen interaction
Sketchbook is incredibly responsive to a stylus, giving the impression of drawing on paper. The app represents your strokes with pressure and tilt as you draw, so you can see the depth and directionality your hand intended.
Explore: Best Adobe Illustrator Alternatives
Sketchbook vs Procreate: Pricing
Procreate

Procreate costs $9.99 on the App Store, but the pricing may vary depending on your location or region. It used to have in-app purchases previously, but not anymore.
Sketchbook

Sketchbook is available on Mac and Windows for $19.99, while Android and iOS device users get it for free from Google Play Store and App Store respectively.
Procreate vs Sketchbook: Similarities & Differences
| Procreate | SketchBook | |
| Software/How it works | Works as a raster graphics editor, making physical drawings come alive. | Creates drawings and sketches of raster graphics for a real-world feel. |
| Developer | Savage Interactive, March 16, 2011 | Alias Systems Corporation and later acquired by Autodesk |
| Compatibility | Compatible with all versions of the iPad Air, iPad Mini and iPad Pro, iPad (2017), iPad (2018), and iPhone. | Works with MacOS, Windows, Android, and iOS |
| Supported Languages | English, Simplified Chinese, Portuguese, Arabic, German, Turkish, Japanese Spanish, Russian, Korean, Italian, French, and Traditional Chinese. Version 5.2 or higher can use Procreate in Polish, Hindi, and Thai | English, Dutch, Chinese, Portuguese, and French, among others |
| Pricing | $9.99 only on Apple’s App Store | Mac and Windows: $19.99 Android and iOS: Free |
Sketchbook vs Procreate: Pros & Cons
Procreate
Pros
- Cheaper than other drawing tools
- Multiple essential features
- Simulates real-life art experiences
- You can create your own brushes or customize existing ones
- Stimulating creativity
- Easy to share online
- Easy to use and intuitive
- Great interface and customizable workspace
- Compatible with multiple devices and Apple Pencil
- You can print the end product
Cons
- Can’t create high-res images in large print
- Gets slower as you create more art in the app
- Simulated brushes don’t work like real brushes
- Sometimes challenging to undo mistakes
- Can be overwhelming for newbies or first-time users
Sketchbook
Pros
- Intuitive and user-friendly
- Multiple brush and pencil options
- Layers can be worn
- Many color options
- Vast canvas with multiple options
- Free version available
Cons
- Only free on mobile devices
- Image rotates when you zoom in
- Affordable compared to other tools
- Lacks tips for beginners on how to use different options
- User interface feels complex for beginners
- May crash or freeze when using some features
- Viewing past pieces in gallery may not appear or load properly
- Can’t open several files at once
Explore: Best Apps Like Canva
Procreate vs Sketchbook: Which One Is Better?
Sketchbook is good when you want to try out digital art because it offers a free version and more operating system flexibility.
For this round though, we recommend Procreate. It’s both inexpensive and extremely powerful, especially whether you’re a beginner or professional. And, it provides lifetime updates so you can produce incredible artwork once you’ve mastered the software.
Procreate also has more features and is available in more languages than Sketchbook.
Tom loves to write on technology, e-commerce & internet marketing.
Tom has been a full-time internet marketer for two decades now, earning millions of dollars while living life on his own terms. Along the way, he’s also coached thousands of other people to success.


